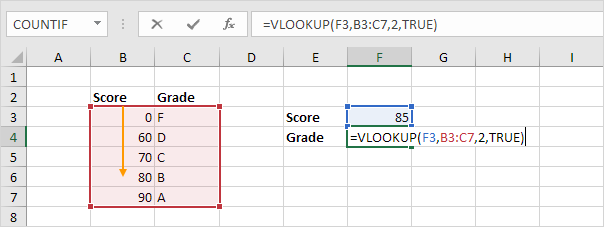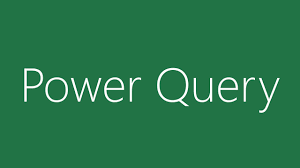- USA Based Since 2018 -
Excel Programming & SharePoint Consulting
Powerful Excel VBA Solutions / Office 365 SharePoint Development
Most powerful tool for your Business
Almost all companies nowadays rely on technology especially when the online market expanded and offered a lot of opportunities. Hence, it is important for your company to utilize the Microsoft SharePoint platform & custom Excel Office 365 solutions. It’s one of the most powerful tools that can improve your company if used properly.

About
Are you in dire need of a Microsoft SharePoint consultant to help you better understand the tool and offer exceptional solutions? How about custom Excel VBA programmers to create massive efficiency? Well, you have come to the right place. We are a team of USA professional technicians and consultants that specializes in making the most out of technology to help your business grow. You don’t need to be an expert to reap the benefits of Microsoft SharePoint; we could get to it for you in the services that we offer.
Latest Articles
How To Organize Information On Microsoft Excel
When it comes to Excel, this is a simple concept to live by: If you find yourself doing it manually, there is a more straightforward way to do it.
When you want to delete duplicates or do simple calculations or sort your results, you will find a way to do it almost always with a single click (or two).
Yet it’s easy to overlook those shortcuts if you’re not a power user. Even before you know it, you can take a ton of your time to organize an alphabetical list of names.
A Few Basics
You will see a grid with the columns and numbered rows when you open Excel. You may insert data in the form of numerals, text, or (most important) formulas into the spreadsheet cells that perform data calculations in other cells.
You’ll see file folder tabs near the bottom left corner of the page representing a spreadsheet in a broader “workbook.” (Excel allows you to do calculations in several workbook spreadsheets).
Sorting data
The ability to organize information is another beneficial feature in Excel. Excel allows you to sort up to three criteria at a time by the priorities that you set (for example, first sort the rows by column B, then column A, then column E). Excel would help you organize the list according to one or more of those criteria if you had a list of your patients with name, gender, and age.
Functions and Formulas
One of Excel’s best qualities is that the software makes it very easy to use formulas. Hundreds of formulas can be entered by clicking on the Formulae Wizard button on the main toolbar, including the simple sums, averages, and complex statistical calculations. Excel groups its functions into classes such as financial, mathematical, logical and “most recent”
The wizard will show you two lists: a list of groups of functions in the left-hand window, and a list of functions in the right-hand window in the same category. For example, if you want the average function, select Statistics in the category list to display the available statistical functions. Then in the function list, click on AVERAGE and click on the Next button. The wizard screen for the feature Average appears
Users could insert a series of numbers in the given cells, and the wizard would determine the average. You already have the numbers on the spreadsheet in this case, so you just need to let Excel know which cells you wish to have in the Average function by clicking the cell A1 and left click while dragging it to other cells.
The selection will appear automatically on the wizard screen, and in the cell, you highlighted—Click End to find average once you have highlighted all the cells. The beauty of the spreadsheet is that the result will change accordingly, as you change the value of any cell included in the formula. Just give it a try!
Graphing
Excel lets you present and manipulate your data. The Chart Wizard enables you to pick from 15 different types of graphs (each with several versions) and help you mark the data and the chart itself.
Whether you’re building an essential phone directory for patients or monitoring data for a disease management system, Microsoft Excel will impress you. Yet it’s also easy to use, so beginner doesn’t get lost or frustrated.
For help with Microsoft Excel, schedule remote training sessions.
3 Ways to Create a Calendar in Excel
There are three ways to make a calendar in MS Excel.
- Using Microsoft codes
- Creating a calendar manually
- Using a calendar template
Let’s take a look at these steps in detail.
- Using Microsoft codes
Microsoft provides programming language to help create a calendar in Excel. But you need to use at least Microsoft Office 2007 or the latest version to make this work. Here are the steps you should follow:
• Start a new workbook.
• You will see a Developer option on the ribbon on top. Select Visual Basic.
• There is an Insert option in the menu. Select Module from there.
• You will find an Applications Code in Visual Basic. Copy that code into your module sheet.
• Go to File menu and click on Close, followed by Return to Microsoft Excel.
• Select Sheet1 tab from the bottom left corner.
• Select Macros from the Developer ribbon and go to CalendarMaker. Select Run. This finalizes the calendar.
• Add a title and you have the calendar ready.
- Creating a calendar manually
This is a slightly lengthier process but once you finish it, you will learn a lot about Excel. Here’s what you need to do:
• Create a new worksheet and highlight the columns A1 to G7.
• Use the Home tab to format the columns’ width. Start by selecting the Cell option and then Format Column Width, followed by typing 18 in its dialogue box.
• You should also format the rows’ height. Follow the same steps as above. Select Format Row Height and type 75 in the dialogue box. For A1, the height should be 118. For A2, change the height to 30.
• Now you should set the margins and orientation. Highlight A1 to G7. Select Landscape from Page Orientation. Also, select Custom Margins and enter .25 for each box. Follow the same pattern for the left and right field boxes. Put 0 in the Header and Footer boxes. Select Vertically and Horizontally.
• Highlight A2 to G7 to define the calendar’s page setup and border. Select All Borders from the Border section. Then type the days of the week from A2 to G2. Make sure you center them vertically and horizontally. Now highlight A1 to G1 and select Merge and Center.
• Add a title. You now have the calendar ready to use.
- Using a calendar template
You can use a calendar template if you don’t want to create a calendar manually.
• Start a new worksheet and go to File. Select New. When you see the search field, type Calendar. Choose from a monthly or yearly calendar from the templates.
• Once you choose the template, a table would appear with months, year, and first day of the week. Modify these cells if you want to customize the calendar.
• Give a title to your calendar by double-clicking on the title option.
• Congrats! You now have a brand new calendar on Excel.
Creating a calendar on Excel isn’t a tough task. For more information on all things Excel from a professional source, visit excelhelp.com/blog.
How to use the 6 New Excel Functions
Microsoft Excel has come in handy for a lot of folks. Accountants, engineers, business financial managers, mathematicians, actuaries and even civilians who use the program for its proficiency in common calculations. In 1996 the program was used by 30 million people, a number that has possibly doubled or tripled in the last century. The excel team announced 6 new functions deemed to make work easier for excel users by building custom functions that were previously built by users, taking a lot of their time and energy. Here are the 6 new functions that have been added to this formula program for texts and numbers on sheets!
CONCAT Function
The new CONCAT function is developed from the CONCATENATE function. Sometimes you may need to amalgamate data on a long list of cells with another list. With CONCATENATE, you probably were doing each cell individually, which takes a lot of time. This new CONCAT function allows you to combine two long lists at ones say A1:A30 and B1:B30. Whether you want to combine strings, texts or ranges, this function allows you to combine all into a single string, all you have to do select the range of cells you intend to combine and use CONCAT function. CONCAT(text1,[text2],…) will have a range of rows/columns each with different words that give you a complete sentence from the individual words. You, however, need to specify the spacing in the formula as this function does not come with the delimiter argument.
TEXTJOIN Function
It is similar to the CONCAT, as the word suggests but tends to even be more powerful. This function allows you to combine multiple ranges or cells into one string, but in this case with a specified delimiter. Unlike the CONCAT function, you can now specify the separator in the function. This delimiter is considered a separator in your text, it could be a space or otherwise and is filled in as quotation marks (“”). Note that selected cells have a 252 limit. In an example: TEXTJOIN(delimiter, ignore_empty, text1, [text2], …). As seen in the formula, empty cells can be ignored in the selected range when TRUE or added when FALSE. Since this is a text function, numbers will also be treated as texts.
MINIFS And MAXIFS Function
Based on specified conditions, these two new functions return the maximum value-MAXIFS and minimum values-MINIFS. Multiple conditions that are fed into the formula make the MAXIFS function detect the maximum value as shown: MAXIFS(max_range, criteria_range3, criteria3, [criteria_range4, criteria4],…)the range is the wider group from which the maximum value is selected. The criteria are the conditions from which these values are being evaluated. The opposite is true for the MINIFS function. They can be used on dates texts and numbers. You should make sure that all ranges, the max, min, and criteria, are of similar sizes lest you get an error message.
IFS Function
This is a solution to users who type long-nested IF formulas, especially those that have no idea what INDEX MATCH is. This function assesses several conditions and yields the value that corresponds to this. As such it is used by: IFS(logical_test1,value_if_true1,[logical_test2, value_if_true2], …). This also has a limit of 127 conditions/logic.
SWITCH Function
It supplements the IF function since it allows you to assess your expression against different scenarios just like the IF function. The arguments are then compared. In a formula example: SWITCH (expression, value1, result1, [value2, result2], …, [default]). It, however, does not work with logical operators.
With this new knowledge, we hope your calculations have just been made easier and faster! If you’re still looking for more guidance, schedule remote Excel training for you or your team members!
Top 5 Excel 2019 Features
The Top 5 Excel 2019 Features
With the new release of Microsoft 2019, Microsoft Excel 2019 just got updated with new features and upgrades. But which features of Excel 2019 matter to you? Which ones will actually help you do your job better?
There are 5 key new features that just jump off the edge. However, for those that use Microsoft 365, all these features exist in Excel 365. The top 5 excel 2019 features are as follows.
- Improved Data Visualization with Insights
While this is a simplified generalization, there are two kinds of Excel users: those who are well aware of the kind of data they are looking at and the best charts to visualize it with; and the rest of us, who know what they’d want to see but don’t know too well how to get there.
With Excel Insights, a new feature on the Ribbon, you get lots of suggestions on great visual charts to see your data. Some of these charts you’ve come across or seen before, and some are totally new ideas. To use the Insights features, you have to click on a cell in an existing range of data, and then click on Insert, then Insights.
This will open a task pane on the right part of the window with some new visual presentation ideas for your data. You can click the plus sign “+” that appears on each suggestion to use on your Excel file.
- 2D and Funnel Map Charts
A funnel chart is often used to illustrate the different states in a process. For instance, if you want to see the amount of closed sales compared to the amount of subsequent leads, you can use a funnel chart to visualize this.
A process with a 100% value with some potential drop-off points along the process can work great with funnel charts. With the 2019 update, Excel can now support funnel chart type natively, along with map charts for geographical data.
To use funnel charts, the data used should be arranged in such a way that you have at least one column listing the likely stages in the process, and a separate column for the values. The click on Insert, Waterfall, Stock, Funnel, Radar, or Surface Chart, and the choose Funnel. If you’re using a map chart, ensure that the geographical data is filled and then click on Insert, then Filled Map.
- Automatic Data Analysis with New Ideas
The all new Ideas feature in Excel 2019 highlights the power of artificial intelligence. With it, you can select a range of data and then click Insert, then Ideas and have Excel analyze your data automatically for any trends and patterns. When the analysis is complete, Excel will provide you with several pre-built PivotCharts to incorporate in your workbook. - External Data Navigator
Excel 2019 allows for a much easier way to work with any external data that you’d like to import to one of your worksheets with the addition of the all new Navigator dialogue box. When you import data or perform queries with external data sources, the Navigator box will let you preview the data and specify how and where to download them. - New Functions
The new version of Excel introduces six new functions that many users will find useful. These include:
• CONCAT
• TEXTJOIN
• MAXIFS
• SWITCH
• IFS
• MINIFS
For instance, the new IFS function lets you write sophisticated formulas that would previously require multiple IF functions nested in each other. This leads to simpler, shorter formulas that helps you work more efficiently with fewer errors.
Learning How to Create Custom Calendars Using Microsoft Excel
There are many different uses for Microsoft Office, and one powerful potential feature that many people don’t utilize is the ability to create a custom calendar using Microsoft Excel.
Step #1: Start with the File tab on the right hand side and then click New
You will see a variety of options pop up and you may notice there are some calendar template options. While these can be useful in some situations, they don’t have quite the ability to customize as we’re looking for so you’ll actually want to click the Blank Workbook option (should be the very first one in the upper left-hand corner).
Step #2: Add weekday headers
Start on the second row of the spreadsheet. The first row will be used for something else, and we’ll get to that in just a moment. But start on row two and type in the days of the week – one per column. So Sunday in A, Monday in B, etc.
Once all seven have been typed in highlight all the weekdays you type in, go to the Home tab, then click format in the cells group. You then want to hit Column Width and set the width to 20. This guarantees enough space for each day and to create your future scheduling.
Bold the names of the weekdays if you prefer, otherwise that’s good for this portion.
Step #3: Calendar title
This is where the first blank row comes back into play. You will want to add the current month as the title of the calendar. Use the formula =TODAY(). After this, you’ll fix the format by going to the Home tab, hitting the Number group, and then hit the date drop down. Under More Number Formats you can then adjust the month format.
If you’re picky about making sure it is centered, highlight all the cells in row one and go to the Home tab where you will then want to click on “Merge & Center.” This will center the month.
Step #4: Building out the days
Creating the full calendar setup means you need to create solid borders to clearly distinguish the days from one another. Do this by highlighting the entire spreadsheet (title/header row included). Once you’ve done this you need to go to the Home tab and click the paint bucket that is underneath the Font size number. Select white as the background.
Highlight six cells under the Sunday header. Making sure they stay highlighted, you then want to go to the Home tab and click the borders icon before selecting the option for “Outside Borders.” You should see a solid border line around all six cells in that column.
Highlight that box, then copy and past under every other listed day header. As you copy this under each day the beginnings of a calendar should appear.
Step #5: Create the weeks
Once you have a single week of bordered days from copy and pasting the firs bordered day you then copy and create six weeks.
Step #6: Fill in the dates
Place 1 in the correct box depending on what day of the week the month starts on. Once you have two side by side, drag across and the numbers should fill in the rest of the week. Put a number in on Sunday the next week and repeat and you should be able to quickly fill out all the dates to the 30th or 31st.
That’s the monthly calendar. Copy and paste on 11 other sheets and adjust the starting date to create a yearly calendar. It’s just that easy!
Using VLOOKUP In Excel
Excel has a lot of functions that you can use including VLOOKUP. If you are considering using some of these functions and formulas, you need to know more about them. VLOOKUP in Excel is one of the formulas that you can use when you have large amounts of data.
What Is VLOOKUP In Excel?
As the name suggests, VLOOKUP is a lookup function in Excel which will retrieve data from a specified column in a table. The V in the name stands for vertical which is the direction that the formula works. This means that you can only use this formula to look up data by column and not by row.
When using VLOOKUP, you will be looking up a value in a set table of data by matching a value in the initial column of the table. There is no way to change the formula to match data in any other column other than the first one. However, it is possible to use approximate, partial and exact matching.
When using this function, it is important to note that it only looks right. This means that the retrieved data will need to be in columns to the right of the initial column used in the function. The data that is retrieved will be based on column number and you need to remember this when using the function.
When To Use VLOOKUP
There are many situations when you would need to use VLOOKUP. However, the most common is when you have a table of data and need to retrieve values from columns based on the information in the initial column. The initial column will need to have unique identifiable values which can be used to run the function.
One of the most common situations for this function to be used is when you have ID numbers linked to additional data. This could be when you have three-digit ID numbers linked to information such as email addresses, names and physical addresses. In these situations, you will be able to use the function to look up the ID number and retrieve the email address, physical address or name linked to it. It is important to note that you will only be able to retrieve one piece of information per VLOOKUP.
How To Use VLOOKUP
When it comes to using the function, you will need to understand the syntax. The syntax for this function is VLOOKUP (value, table, col_index, [range_lookup]). Each part if the syntax needs to be understood and the correct values inserted.
The value in the syntax will be the value that you want to look up in the initial column such as the ID number. The table is the defined range of rows and columns that the function should use to find the value. The col_index is the column that you want the data to be retrieved from. This will be a number for the column starting from 2.
The last part of the syntax relates to the type of match you want. This is an optional part of the syntax. Using TRUE will ensure approximate matches and is the default while FALSE will be an exact match.
You can enter all of the information you need through the formula wizard. To get to this, you will need to go to the formula tab and choose insert function. You will need to find VLOOKUP and use the wizard to enter all of the data that you need.
VLOOKUP in Excel is one of the formulas that you may need to use. This formula will retrieve data through a vertical search using columns. If you want to retrieve data by rows, you will need to use HLOOKUP.
The Best Excel Video Games
When people think of Excel, they usually don’t think of video games. Excel is a spreadsheet program, and it definitely wasn’t designed with gaming in mind. That said, there are some highly creative people that have been able to build all sorts of games in Excel. If you’re curious about how people play games in Excel, you’ll be able to find more information below.
People Use Excel To Create Some of The Most Popular Games Of All Time
When people first started making games in Excel, their goal was to recreate games that had a massive audience. There are some beloved classics that people have made in Excel. For example, there are a lot of people out there that have managed to build the game Monopoly in an Excel spreadsheet.
Of course, people have also used Excel to recreate popular games that are a little more modern. Candy Crush Saga in Excel is a big hit! If you start looking at some of the games that people have made in Excel, you’ll see a lot of names that you recognize.
There Are All Kinds Of Original Games In Excel
People don’t just use Excel to make versions of games that everyone has played before. Excel also has a lot of original games. If you’re passionate about gaming, and if you’re always looking for something new, some of these games are worth checking out like 2048 and 3D Maze.
The people that make games in Excel are highly creative, and some of the things that they have done with this spreadsheet program might catch you off guard. If you thought you understood Excel, you might want to think again. It’s likely that some of these games will really surprise you.
Excel Games Are Unconventional
Excel definitely wasn’t created as a game-making tool. A lot of the games here are a little offbeat. You have to work within the limitations of the program to make any games at all, and that’s one of the main reasons that people have fun with it. Making a game is never easy, but Excel presents new challenges. A lot of people struggle to create games in Excel, and most people that try to make games give up before they succeed.
If you’re expecting traditional games when you play Excel, you will be surprised with what you find. A lot of the games that you see will be very different from what you used to. For people that are fans of Excel games, this is one of the reasons that these games are so exciting. When you play these games, you can see things that are truly unexpected. Being surprised by these games can be a blast.
Excel Games Are More Than A Spreadsheet
If you’re expecting to see spreadsheets and nothing else when you play an Excel game, you’re definitely going to be impressed when you see these games in action. These games are made with a spreadsheet program, but that doesn’t mean that they are spreadsheets and nothing more!
As mentioned above, people have managed to recreate a lot of beloved games in Excel. You can actually play games like the original The Legend of Zelda in Excel. If you are actually passionate about gaming, these games aren’t going to bore you. You’ll find a lot of excitement here.
Whether you’re an avid gamer or simply someone that spends a lot of time working with Excel, you’ll want to take a look at some of the best Excel video games out there. Once you see these games, you’ll see that Excel is more than one it appears to be. This popular program can be used in many different ways.
Using Power Query to Clean Data in Excel
Power Query is a handy feature in Excel that helps you to clean your data, and change it into the format that you need it in. Power Query has been available in Excel for a long time, although in Excel 2016 it was called Get and Transform.
This tool is an ETL (Extract, Transform and Load) utility which makes it so much easier to work with other people’s data. Power Query can be used to connect to data from a huge range of sources, and lets you take a data source, put it into an Excel workbook, and ‘clean the data up’ so that you can perform calculations on it, load it into pivot tables, and generally enjoy the data in a more useful format.
Cleaning Up Your Data
Let’s imagine you have some data that was entered into a spreadsheet by hand. Perhaps you run a yoga studio, and you record classes for a given day, the name of the instructor, and who attended each class, along with whether they were a monthly member or paid per session. All the information that you need is entered into a spreadsheet, but because it was entered by hand there are several problems with it:
- The date of the class appears only once, at the ‘top’ of the section, rather than in a column alongside the rest of the data
- There are inconsistencies regarding spaces before or after names
- There are blank rows which could confuse data processing
- The membership information is spread across multiple rows
It’s entirely possible that someone who ‘wanted to computerize their data’ but who was not well versed in how to set up spreadsheets would create a document like that. It is well laid out and human readable, but it is not set up in a way that is machine-readable. The good news is that you can improve it to make it easier to work with.
Importing the Data For Use in Power Query
The first thing that you need to do is import the data. Open the Data tab and click ‘Get Data’. Select From File, and drill through that menu to ‘From Workbook’, then select the file and workbook that you want to get your data from.
If you need to load data from more than one workbook, then you can do this by ticking the ‘Select multiple items’ box, and then selecting the additional sheets that you need. Next, click the ‘Edit’ button to load the data into the Power Query Editor.
You can now start working on the data that you have imported, removing unnecessary information, changing types and formats, and merging or splitting cells to get the data in the format that you need it in.
Let’s imagine that the names of your customers were written like this “Smith, Pete”, and you wanted that to be split into LASTNAME and FIRSTNAME as separate columns . You could use the “Split Column” tool to split the column. Select “By Delimiter” and choose “comma”. This will split the name column into two separate columns for you.
You can filter other columns in the same way, and merge columns as well. You can also “Trim” extra characters, and change fields to make them look neater, transforming text into all upper or all lower case, or Capitalizing Each Word in a field. You can even remove unnecessary rows, and rename the column headings.
Perhaps the most useful option is the ability to unpivot certain columns. When you unpivot the columns, you will find that the data is split into two columns, one called attribute (which has the former heading) and one called value, which contains what was previously in the column with that heading. You should rename those columns to make it clear what they are.
Once you have finished going through the data in the Power Query Editor, you should have a neat looking tabular set of data. You can close the editor, and finish loading the data into a standard Excel table so that you can work with it properly. In there, you can make your own pivot tables, and process the data as normal.
If you saved the query and connection properly, then you would be able to re-load the original data file in the future, and the tool should repeat the steps that you used to clean the data, giving you fresh information. As long as the data is still in the same consistent format, the cleaning process will be done automatically.
Power Query takes some time to set up the first time that you use it, but if you import information from the same tool over and over again it will save you a lot of time in the long term. That’s what makes it so useful for data analysts.
10 Excel Options and Features You Didn’t Know Existed in Excel
How much do you actually know about Excel? Even if you’ve spent a lot of time using Excel, it’s likely that this spreadsheet software has features that you’re unaware of. These are 10 impressive options that Excel offers.
1. Excel Can Be Used to Make Video Games
People usually don’t think about gaming when they think about Excel. However, Excel can actually be used to build all kinds of games. People have even managed to build versions of hugely popular games in Excel.
2. You Can Add Multiple Rows at Once
When you’re adding rows to a spreadsheet, you don’t have to do it one row at a time. It’s possible to add a number of rows at the same time. Mastering this feature can save you a lot of time. Use the insert or Ctrl+ to use this feature.
3. There Are Print Optimization Features
If you’re printing out the spreadsheets that you make in Excel, then you’ll definitely want to take a look at some of the print optimization features that it offers. You can do a lot to improve the look and feel of your spreadsheets this way. You can print headers, titles or footers on each page with a little bit of setup.
4. You Can Fill in Multiple Rows at The Same Time
In many cases, you’re going to need to fill multiple rows with the same information. Instead of doing this one row at a time, you should try to fill in all of the rows at once. Excel gives you the option of filling in more than row if you need to. You can highlight the data to copy and then right click to highlight the rows to populate.
5. You Can Automate Many Features
If you repeat the same tasks in Excel all the time, you should know that some of these tasks can be automated. Learning how to automate these features can take a little bit of time. However, once you figure it out, you’ll be able to save yourself time every single day.
6. You Can See the Roman Value of an Arabic Integer
This is a feature that won’t come in handy that often, but it’s still something that can be useful every now and then. If you want to know what the Roman value of an Arabic integer is, Excel will be able to do that for you. Simply use ROMAN in the formula bar and indicate the cell you want that applied to (=ROMAN(B6))
7. You Can Repeat a Text String as Many Times as You’d Like
When you create a text string in Excel, you can actually repeat that string over and over again. You can decide how many times you would like the text string to repeat and then tell Excel what it should do.
8. You Can Use Excel To See Today’s Date and Time
Want to know the date and time without checking a calendar? This is something that Excel can tell you. Use the DATE and or TIME functions to populate this information into a spreadsheet.
9. Excel Can be Used to Solve Math Problems
If you need to solve a math problem, you’re probably better off using a calculator rather than Excel. However, Excel actually does have the ability to solve a number of equations using the Solver Add-in.
10. You Can Create Custom Formulas with Excel
If there’s something you want Excel to do, the only thing you have to do is come up with a formula. Learning how to write Excel formulas isn’t always easy, but it will give you a lot of control over this program.
How much do you actually know about Excel? Excel has all kinds of options and features, and you’ll want to try some of these features out if you can. Learn a little bit more about Excel and how it works so that you can maximize the time you spend with it.
New Features In Excel 2019 You Will Actually Use
When Microsoft releases a new version of office, new features are generally included in all of the programs including Excel. With the coming of Excel 2019, there is a range of new features and functions that you will be able to use. The problem is that a lot of the new features and functions are ones that you will not generally use unless you have an extensive and complex spreadsheet. This new version of Excel does have these features, but there are others that you are more likely to use.
Data Visualization With Insights
There are generally 2 types of people who use Excel extensively. The first is the people who fully understand the data that they are working with and know the right charts to use to ensure that the data is visualized correctly. The second type of person will be the rest of us who have some idea of what they would like to see but still do not know how to get it just right.
This is where the new feature Insights will come into play. This feature is on the Excel Ribbon and will make a range of suggestions for how to visualize your data. Some of the suggestions might be ones that you have thought of already, but others might be completely new.
If you want to make use of Insights, all you have to do is have at least one cell in the data range selected. You should then select the Insights feature on the menu and it will open a new task pane. The task pane will be on the right-hand side of the screen and will carry the suggestions that you need. You can easily use the suggestion by clicking on the plus sign before the chart.
Funnel And 2D Map Charts
The funnel chart is one that is commonly used to visualize the states in a process. An example of this will be when you want to see the number of closed sales in your business versus the total amount of leads that you have followed. The funnel chart will be the best option for visualizing this and easily extracting the data that you need.
The only problem is that in the past, Excel did not support this type of chart. In Excel 2019, this functionality has been included and you will be able to make funnel charts to your heart’s content. As long as the process has 100% value and some potential dropoff points, you will be able to use this new chart feature.
Another chart feature that has been included in Excel 2019 is the map chart. As the name suggests, you can chart your data onto a map as long as you have all the correct information. The most important data to have is the geographic data which is used to generate the map that you need.
To use this chart, you will simply need to head to the Insert menu. There you can select maps and then filled map. It is important to note that you will need to accept Bing’s data alert before the map will load. This is a great feature if your business operates in a number of different states or countries.
The Geographic And Stock Data
This new feature is actually the one that most people are excited about when it comes to Excel 2019. Over the years, Microsoft has been ramping up the AI-enabled engines and the last addition is now available. There is no end to the amount of data this is available on the internet and you could look it up manually, but you might not have to anymore.
The new feature from Excel will pull the information for you so you do not have to spend time on Google. The only problem at this moment is that the feature is limited to geographic and stock data. However, there is no reason to believe that this feature will not be expanded in the future.
In order to use this lookup, you will need to ensure that the columns in your spreadsheet contain either company names or geographical data. You can then head to the data section and click on stocks or geography. From this point, you will need to click a small icon and choose from the list of data fields to add in the next column. You can also click a small icon and get Bing to look up facts about a region when you are dealing with geographic data.
There are a lot of new features and functions in Excel 2019 that you might be excited about. However, there are some that you are more likely to actually use than others. These features will include the visualization suggestions of Insight, the funnel and map charts as well as the AI-driven stocks and geographic data lookup.
Awesome Excel Slicers
Excel Slicers are a very popular feature in Excel but what are slicers and why are they so popular? A slicer is simply a type of visual filter. You can use Excel Slicers to filter any data that you want such as a pivot chart or a pivot table. For example, let’s say that you are looking at a pivot report at the sales for any particular region. There are basically two options for you to consider. The two options include to introduce a slicer to a region and then click on the region you desire. You can also introduce a region as a type of report filter and then filter the region that you desire.
It should be mentioned, that Excel Slicers will only work in Excel 2010 or newer. If you want to add a slicer in Excel 2010 you will only be able to add it to the pivot tables. You can go to two locations to add a slicer:
- Insert a ribbon and then click on insert slicer.
- Or select options ribbon and then click on insert slicer.
In Excel 2013 / 2016 you can put a slicer into either a regular table or a pivot table. To put a slicer into a regular table, use the insert ribbon then use the slicer insert button. When adding a slicer to a regular Excel table it will perform like an auto-filter for your table. To add a slicer to a pivot table you can either right-click the pivot table field and then choose add as slicer or use either of the insert ribbon or analyze functions to add the slicer.
You will have the option of selecting multiple items for single items in slicers. To select multiple items, and if the items are all together, you simply drag from the first item to the last. If all of the items that you want to select are not together then use the CTRL key and choose them one at a time.
Since Excel Slicers have the ability to talk to pivot tables you will be able to utilize them to create interactive charts. For example, you can set up pivot tables that will provide you with data for your chart. You will be able to create a regular or pivot chart from your pivot table data. You can move your slicer beside the chart and format all of them together to your whatever particular taste you want.
You also will be able to add multiple slicers to a pivot report. As you add multiple slicers you will notice that each one of them plays a role in telling a pivot table what the subset of data will be necessary for calculating the numbers.
You also have the ability to link any single slicer to various pivot reports. This feature will make it possible to construct powerful, interactive and cross filtered reports using Excel. You will need to follow these steps to connect any multiple pivot tables to a single slicer.
- Give a name to each of the pivot tables. To do this you only need to click anywhere on the pivot. Travel to the Analyze ribbon and enter the pivot table name field in the top left corner. If you decide not to name your pivot table, the Excel program will provide them with a default name. Unfortunately, this may be quite confusing if you have more than one or two pivot tables.
- On the slicer, right-click and go to Report Connections. It will be called Pivot Table connections in Excel 2010. Click on whatever pivot tables you desire and then click okay. That is all you need to do. This will allow each pivot table to respond to a slicer. You can also utilize the same approach for linking one slicer to more than one regular or pivot chart.
While slicers are fun and amazing for pivot table framework, there may be times when you want to go outside of the pivot table framework. For example, you may desire to use a slicer to add interactivity to a chart or maybe use them in a dashboard. If you want to do something like that it is vital that your slicer is able to communicate with your formula. There are two approaches to do this. The two approaches include harvester, or dummy pivot table route, and CUBE formulas route.
The easiest way to put a slicer selection into a cell is by using a dummy pivot table. For example, let’s say that you want to know which profession is being utilized by the slicer so that you can later use it in a chart or formula. You will need to create a pivot table, add a profession field to the row label area, link up the slicer with your new pivot table, click on the slicer which will allow both the dummy pivot and the original pivot to change, and access a row label the same way as you would with a regular cell in a formula.
The CUBE formula approach, on the other hand, is only relevant if your slicer is hooked up to a data model. It can be hooked up to SAS Cubes, Power Pivot, or This Work Book Model in Excel 2013 or newer. A couple of bonus functions that are now available when using the CUBE formula approach is that you will be able to count the number of selected items in a slicer. You also will be able to easily extract all of the items that are selected in a slicer by combining CUBESETCOUNT and CUBERANKEDMEMBER.
You may have additional questions such as how do I deal with too many items in a slicer? What do I do if I find that I do not want a particular slicer color? How can I get rid of a title on a slicer? What do I do if my slicer continues to show old categories or products that are no longer necessary? The good news is that all of these questions can be easily answered by going online and using a Google search engine.
How To Develop A Mobile Application From Excel & What Are Their Benefits
Handling and updating complex excel spreadsheets is a daunting task. And that’s where developing a mobile app for your excel can do wonders.
These sheets contain vital information that you need to access as and when required. In order to have around the clock access to these sheets you can convert them to a mobile application with the help of Microsoft excel. It is very beneficial for financial organizations. You just need to follow the below mentioned four steps to develop a mobile application from excel.
But, be sure to hire the right app development company that can help you build a mobile app from your excel spreadsheets.
- Create a simple financial calculator in excel using a complex excel formula.
- After creating the calculator you have to upload the excel sheet on the cloud.
- Customize the CSS, JavaScript, HTML to match the brand user experience.
- Publish the application on the cloud and your mobile app will be ready.
With these simple steps you can build an interactive calculator and deploy it to members to access it as an app on mobile.
How Can Microsoft Excel Be Used For Building Great Solutions For Financial Organizations?
- You can create a feedback survey on Excel and deploy it on the cloud in order to capture member feedback from mobile.
- You can generate leads by allowing members to self-email or save their calculations using this excel application.
- You can have full control on calculations and user experience that is in accordance with your brand and member experience.
- You can collect leads during an event and directly route those leads to your CRM system with just a click.
- You can easily share complex business reports from excel with your team through this mobile application.
- You can build efficient data gathering applications and deploy them in minutes on the cloud.
How Are These Excel Mobile Applications Beneficial For Your Business?
There are several reasons why you want to develop an excel spreadsheet into a mobile application.
The primary reason is that these apps facilitate easy communication between employees and effective analysis/tracking of the data. For instance, the excel mobile applications can be used to track expenses, sales figures, client contact information, time records, sales commissions, etc.
Also, mobile application development from excel allows you to save it as a template inside the app so that you can reuse it easily. These applications also facilitate generation of pdf reports and sending emails quickly. Let’s explore what are the major benefits of these excel mobile app for your business:
- Mobiles’ Accessibility: All the entrepreneurs, employees and self-employed people use mobile devices. In the presence of a mobile, they all prefer doing calculations on it rather than a desktop or a laptop. Also, these excel applications allow you to share urgent figures and quotes with your team when you are out of office so that there is no need for you to wait for a laptop as your excel mobile app can do it for you.
- No Need To Put Pressure On Your Memory Everyday: These applications have different methods and equations saved that you might use. In such a scenario, you don’t have to take a memory examination on a daily basis because you can easily use the already stored calculations on these excel apps and can accomplish your task.
- No Need To Be Online: The data stored on these excel mobile apps can be easily stored on your mobile devices. Therefore, you don’t have to wait for an internet connection while collecting data.
- Consolidation Of Data: One of the most striking features of these excel mobile applications is that they can put together all of yours and your employees’ excel data into a consolidated sheet. This sheet can be easily accessed by the concerned people as and when required.
- Secured Access: When you operate your excel sheet on your laptop anyone can have a sneak peek at your data. But while using the excel mobile apps, you can update the privacy settings so that only the people who have been given the password can access the sheet.
- Sell & Earn Money: Once your excel mobile app gains traction, you can put it in app stores for sale such as in Google Play, iTunes, and App Store. With every download you can earn some money.
- Email Notifications: You can customize these excel applications in such a way so that you get an E-mail notification every time the data gets modified or any other change.
- Easy To Use: In these excel mobile applications, you can easily assign permission and rights as per user privileges and still work simultaneously without any hassle.
To conclude, these intelligent excel mobile applications can make your life trouble free. You can build such an exclusive excel mobile app for your business, company, partnership, or firm and can earn some side money too by putting them on sale. So many benefits with one app! Don’t let this opportunity go.
Anubhuti Shrivastava is a content writer at Arkenea, a mobile app development company that builds custom mobile apps for founder-driven businesses and enterprises.
Learn the Top 5 Excel Graph Features
Creating a graph is a lot easier than what you imagined when you have a computer and Excel. However, what you will find is when you are looking at Excel you will find that it has several different graph features. This is when you should know more about the top 5 Excel graph features you can use. By knowing about these features it will be easier for you to find the best ones to use and know you are going to create a graph that is going to be out of this world amazing.
1. Recommended Charts
This is something that you are going to like because it will help you in figuring out which type of chart you will want to look for. This makes it quite a bit easier for you to create the graphs you want to have, but also makes it easier for you to know which one of these is going to look best for your needs. So instead of trying to shove everything into a pie chart, you will finally be able to get the chart done in the proper format.
2. Chart Filters
This is a filter that you will like because it allows you to go out and filter some of the results out. This makes it easier for you to focus on a specific item in the chart. It also helps you in getting to enjoy the fact that you can finally have a great looking chart that is going to have some of the filters done that you want to have.
3. Individual Formatting For The Panes
When you are creating a graph or a chart you will notice that you are going to have some information that you need to have properly formatted for your needs. Since this is the case, you need to make sure you know that inside of Excel you will have a chance to format each of the panes. This makes it easier for you to have a great looking pane that provides the information you need to have.
4. Easier Organization
This is an aspect that you need to consider because if your graphs are not organized they are going to look horrible and no one will want to use them. However, with the new features you will find it is going to be very easy for you to have the information organized like you want to have it organized and know it will provide a good flow to your information.
5. Combo Charts Are Easy
Often you will find that when you are going to make a chart you can get your point across with more than one chart. The problem is it can be difficult to get the two charts on the same output. This is when you will love the fact that you can use a combo chart to get the output that you want to have.
Finding out about the chart features in Excel it will be easy for you to have a great looking graph. Then you will not have to be concerned about the graph not looking great when you are creating one of these charts.
Tips For Hiring The Best Excel Macro Consultants
Due to the increased complexities of business operation, it has become necessary for every owner to automate their firm operations for better analysis and improved efficiency. If your business has been in operation for a while, it may be necessary to tweak some of your systems and integrate this automation. If you have just opened a new business, you need to automate your operations right away as using the old archaic methods will hinder how your business grows. One of the best tools that can be used to organize your files is Microsoft Excel. This software has a whole lot of capabilities that can make your work easier and you need to find an expert who understands how to use it or any other application that is used to organize excel based files. Read below and check out what you need to know and do when hiring one of the best excel macro consultants;
Specify Your Needs.
This is the most important thing in your quest, and if you get it wrong, you will end up regretting dearly. Take your time and analyze your business needs since they are unique and cannot be identical to a similar business in the same niche. If you find it hard to evaluate your needs, it is allowed to engage an expert to help you conduct an in-depth analysis. Think of it regarding what you need from the excel application and what it can offer you. Think of how this application will affect your short-term and long-term goals. Ponder on how you want to integrate it into your system and the possible ripple effect both on the operations and duties assigned to the employees such a move could have. Once you have the mentioned and other concerns spelled out, you will be in pole position to approach all the consultants you come across and even analyze them to see whether they are suitable for you or not.
Come Up With A List Of Requirements.
While you may have an idea of what you need from the excel application, it is good to spell out what you expect from the Excel Macro consultants you want. Do you prefer to hire a company or a freelance expert? Do you want a local company or are comfortable with one in a different location? Do you want them to work from your premises or they could accomplish their tasks remotely? Have a clear set of requirements that your excel macros consultant should attain so that you do not fall for an unsuitable one.
Conduct A Search.
You will have the internet to thank since searching for an Excel consultant cannot get any simpler. All you have to do is to type on google, and you will have a list of results to chose from. It is good to have a long list and then start eliminating all the unsuitable ones until you get a shortlist of the ones that suit you. If you have a set of requirements in place, removing the unsuitable ones should be easy for instance if you want a company as opposed to the individuals, you will automatically forego the freelancers and remain with the companies only.
Experience Is Vital.
It is always advisable to lean towards to the experienced excel macros consultants since they will offer you the best services. Remember that some new entries may be equally good, but this is one area of your business that you do not want to gamble with. New entries have a very limited track record for you to analyze and you cannot prove if they are right for the job. All you have to believe is what they will tell you or what they have posted on their sites, but with this competitive era, all the firms (even infographic agencies )you meet will want to portray themselves as the best for the job. An experienced excel macros consultant has dealt with several companies, and their exposure is valuable when trying to develop solutions to your problems. They will understand your nature of business and recommend the best solutions for you to take. In a nutshell, an experienced consultant will take the lead and guide you on most of the things rather than take the back seat and wait for you to tell them what to do.
Check The Reviews.
Online client reviews can tell a lot about a company. It has been seen that all businesses will light up their sites with marketing language that will lure clients. However, clients are the real determinants of whether a particular consultant is right and you need to find out what they are saying about the options you have in mind. You will pay your excel consultant dearly, and you should ensure that your money will not be flushed into the toilet. Always lean for the best in the market and look for ones that have been lauded by a vast majority of the clients they have worked with. The pedigree of the company’s clientele can also tell you a lot. An excel consultant that has worked with some of the best companies out there must be doing a good job as opposed to the ones that are only associated with the struggling entities.
Certifications.
Microsoft hosts Excel and you should check if the consultant in question has any certification, specifically from Microsoft. If you happen to land a firm that has been hired by Microsoft, that makes thing even better as it is an indication that the consultant delivers according to the set standards. These certifications are issued out to the best players in the industry, and you can use them to gauge how the consultants in question fair when compared with the others.
After you have done an analysis, contact your company of choice and check out their responsiveness and communication skills. You should also inquire about the cost so that you are not forced to sacrifice a huge chunk of your budget for Excel Macro Consultants. Remember that cheap services mostly translate to low prices and you should expect to dig a little bit if you want to get the best excel macro consultants.
4 Traits of Excel Programmers with Ecstatic Clients [Excel VBA]
Embarking on a custom Excel project is a massive opportunity for an organization and business to largely increase efficiency in their daily workflow as well as provide consistent and error-proof reporting and data. Not only does data and process improve, businesses can transfer resources to other tasks as the previous become automated. Bottom line growth of companies starts with automation, and this is something that can change an entire company. To achieve these desired automation results, there is a process to follow and its imperative to hire the right Excel development company to implement these MS Office solutions properly.
- Requirements gathering and Initial Planning
- Communication and Expectation
- Excel VBA Programming & Implementation
- Support & Availability.
The initial development phase which includes requirements gathering is essential to building the foundation of your application or Excel tool. Not only do the current requirements need to be understood, but future use cases need to be taken into the account so scalability can be introduced such as an Azure SQL cloud back-end or Access database for multi-user usage.
This can be the most important part of the client experience and can make or break the relationship with the counterparties. Weekly meetings and screen shares on a recurring basis are a couple of the obvious things to be structured within the consulting agreement. Other things like transparency concerning hours, phased delivery and release dates are important as well.
VBA is an impressive backbone of Microsoft Office applications and is extremely powerful when built and used in a manner that is within best usage practices. From complex formulaic functions to error trapping and tracking within a multi-user environment, these pieces can make or break a release. The usable of classes and global variables, as well as 32 or 64-bit coding, is something that junior Excel programmers would not understand. It’s important to find senior level programmers to take these projects to the finish line.
Once the roll-out of the project occurs, it can be a massive uptake on an organization and its imperative to have the proper support channels in place in case there are bugs that pop up from time to time. This not uncommon and can be expected. As long as there is a proper contractual agreement to meet these needs as well as staff to enable the post engagement to go well, companies will see the positive results they are looking for.
Now that you understand what it takes to create a successful Excel tool within a company, it’s important to follow the above as a general outline and make the right decision on hiring the correct firm (not freelancer) to deliver the results that will “move the needle.” Time after time, we see many current clients coming to us with terrible experiences of past developers and unprofessional scenarios that have played out in no ones favor. That’s why it behooves companies to spend time and select Excel VBA experts that have the track record, references and more importantly, the skill to deliver exactly what these engagements require to make them massively successful.
5 Qualities You Should Look for When Hiring a Microsoft SharePoint Consultant
You have subscribed to the Microsoft SharePoint in the hopes of improving your company and incorporating technology into your business. Now that you’ve taken a look at the tool, you realized you don’t know how to use it at all! So, you have decided to hire a Microsoft, SharePoint consultant. Here are the following qualities that you should always look for:
1. They keep on asking questions and opening a discussion
To give you the finest quality of services, a Microsoft SharePoint consultant will need to understand your company first. Before they walk into your office building, all they know is the basic information about your company.
Hence, you can expect from a professional consultant to keep on asking questions about your company and explain how your business operation works. In that way, they will be able to come up with a cutting-edge design that will only work for your company and will suit your needs and requirements.
2. They will allow you to understand SharePoint
Before they delve deeper into developing the best strategy for your company, a consultant will make sure that you understand the Microsoft SharePoint environment first. They are most likely to discuss the sites, lists, and webparts—the three main concepts of the SharePoint. They wouldn’t go into further details where you could no longer catch up but rest assured that you will understand how it works and what it can do to your company before you sign a contract and use it.
3. They will continue to assist even if the system is already launched
What you must know about Microsoft SharePoint consultants is that their job doesn’t end when the system is already launched. Most of the projects fail simply because the business owners didn’t receive assistance from them after the project.
You can determine a good consultant because he is concerned about what’s going to happen after you have launched the project. How you are going to train your users, how you can encourage engagement within your employees, how you are going to track and measure progress, and all the activities that you are planning to keep the system interesting to use.
4. They have a vast knowledge when it comes to third-party tools
Once the consultant has understood the underlying problem in your company, they will exhaust all means to achieve the desired results most conveniently. Most of them are even working with an architect, analyzing and solving problems in the long run. Some of them will opt for third-party web parts and tools that can help your company in the long run. There are available tools, and web parts that you can use to solve problems and only a professional consultant can access to this kind of tools.
5. They offer a live demonstration
A professional consultant doesn’t tell you about SharePoint features how it works. They will show you how it’s done by a live demonstration. In that way, you’ll be able to grasp and understand it properly. It’s also a way of setting the expectations of the clients from the very start and see the results at the end of the project.
Make sure that you look for the qualities above when it comes to choosing the best Microsoft SharePoint consultant. Since there are many to choose from, it is best to narrow down your options and save both your time and money in the process. Keep these tips in mind, and you’ll be able to hire the right consultant for your company.
My business improved after having their formula.